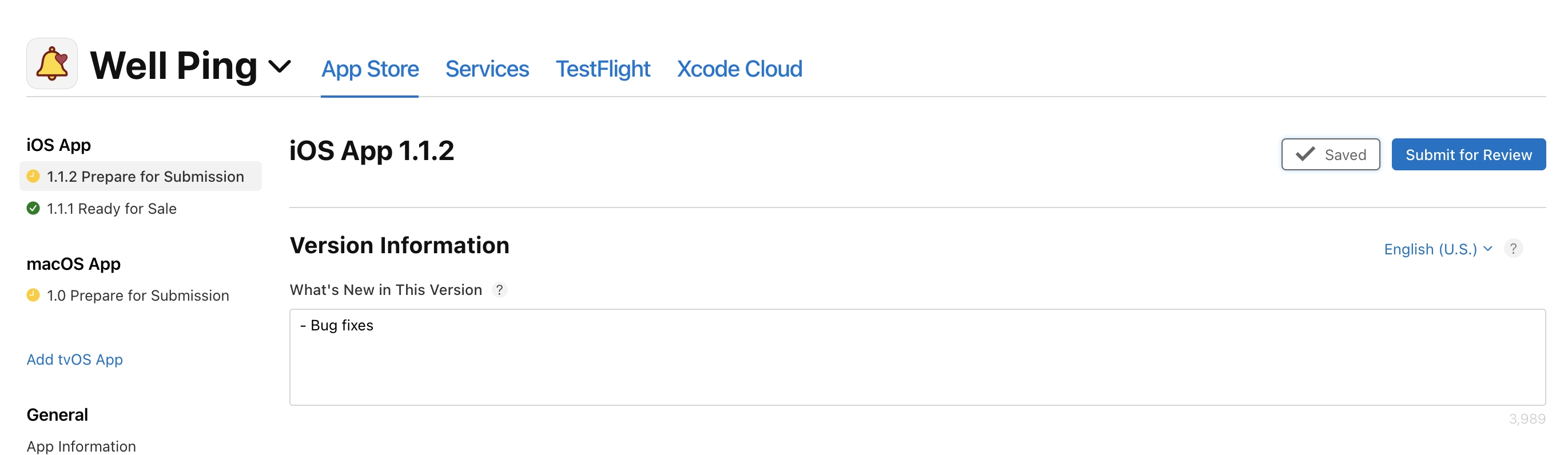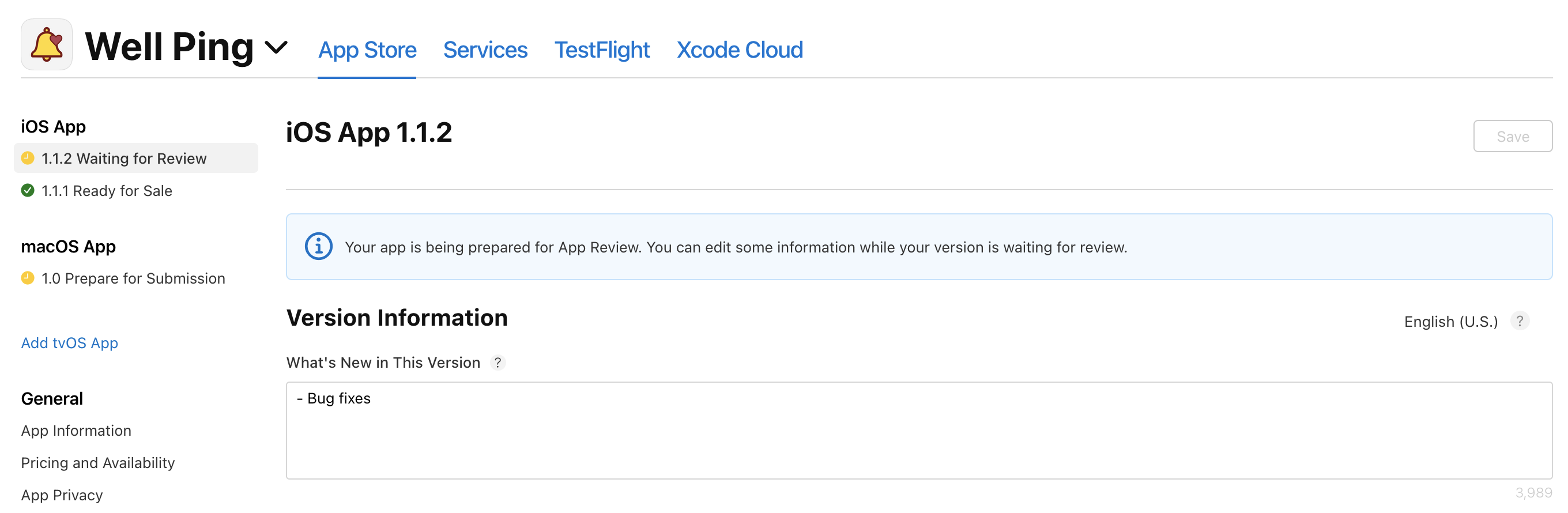Well Ping DEV 🧑💻
All the technical details of Well Ping!
Project maintained by wellping Hosted on GitHub Pages — Theme by mattgraham
Publishing Updates & Versioning
This document will discuss
- different ways to publish updates for Well Ping;
- things you need to consider when you want to update Well Ping;
- how Well Ping is versioned; and
- how to publish updates.
Considerations When You Want to Update Well Ping
When you have changed some TypeScript code in the project, there are two ways you could publish the changes: Over-the-Air Updates and App Store & Google Play Updates. (For simplicit, we will refer to “App Store & Google Play” as “App Stores” below.)
As a rule of thumb, minor changes could be published with over-the-air updates, but major changes (and important changes) should be also published by updating the app on App Stores. It is also a good idea to update the app on App Stores regularly to make sure new users will open the newest version in their first launch.
Another thing to notice is the compabilitiy between the app’s update and the study file’s update when you update them. This should be easier to coordinate after https://github.com/wellping/wellping/issues/100 is resolved.
Over-the-Air Updates
Over-the-air updates will be downloaded the next time the user launches the app (as in launches from the fully terminated state, not from background) and will then be applied the next time the user launches the app again. (This is because we have set updates.fallbackToCacheTimeout to 0 in app.json.)
An example timeline looks like this:
- The developer published an over-the-air update to change the home page background from red to blue.
- The user exited the app (but did not terminate the app).
- The user reentered the app (from background). They still saw a red background. The OTA update had not been downloaded yet.
- The user fully terminated the app.
- The user launched the app. They still saw a red background. The OTA update had now been downloaded (as long as the user had opened the app long enough to let the download finish).
- The user exited the app (but did not terminate the app).
- The user reentered the app (from background). They still saw a red background.
- The user fully terminated the app.
- The user launched the app. Now the OTA update had been applied and they now saw a blue background.
As you can see, the OTA updates take some time before the user could actually see the changes. This problem is somewhat better in Well Ping because we ask the user to “Please close the app entirely.” after completing a ping. So it is reasonable to assume that the user will see the changes after completing two or three more pings. Still, this takes time and you should consider this accordingly when you are trying to push an OTA update.
One important thing to keep in mind is that the first launch of the app after a user downloads the app from App Stores will always use the version that you built for App Stores. In another word, you should not expect a new user to immediately see your OTA updates (that are published after the app has been built and uploaded to App Stores) when they first launch the app.
When publishing your changes through OTA, you should also use appropriate Release Channels (see Build Version below).
Note: OTA Updates will not work if your current Expo SDK version is different from the Expo SDK version used on the app published on the App Stores. See Important Note section on the Upgrading Expo page.
App Store & Google Play Updates
Publishing updates on App Stores allow all new users (and existing users who update through App Stores) to directly launch into the app with the changes.
Some caveats:
- It might take a few days before App Store and Google Play approve your updates (usually Google Play is faster than App Store). You might also face rejections from App Stores.
- If you only publish updates on App Stores but not over-the-air, many users might not regularly update the app from App Stores, so they will not update to the new version for a long time.
As such, it is always a good idea to publish an OTA update alongside of an App Stores update.
Versioning
There are two separate versioning of Well Ping: JS Version and Build Version.
JS Version
The JS Version corresponds to the version of our TypeScript code. It is defined by the JS_VERSION_NUMBER in the src/helpers/debug.ts file.
The JS Version should be updated each time we publish a new OTA update (or App Stores update with some changes from the last OTA update). This value is also shown at the top of the app to the user so that when something goes wrong, they could tell us what version of our TypeScript code they are running.
The JS Version’s format is js.[year - 2019].month.day.[the number of version on that day] (e.g., js.2.10.27.1 means that this is the first OTA update we published on 2021-10-27).
Build Version
The Build Version is the version field in the app.json file (and the version field in the package.json file). Its value is a conventional version number like 1.1.2. This is updated each time we publish a new update on App Stores.
Along with the version field in the app.json file, we also have ios.buildNumber and android.versionCode in the same file. Those are used by App Store and Google Play respectively to uniquely identify a build. For our purpose, we just need to keep ios.buildNumber and android.versionCode the same and make sure we increment them every time we change the version field (or when we, for some reason, want to upload a new binary to App Stores with the smae version).
An important thing to notice is this version number does NOT capture the actual JS Version (hence if we have published some OTA updates after publishing on App Stores, the Build Version does not actually capture what version of our TypeScript code the user is running). As such, in general, we should not use the Build Version as a way to identify what version of code the user is running.
Also notice that we correspond each Build Version to a Release Channel. The Release Channel should be in the format of prod-v[Build Version]. For example, Build Version 1.0.1 uses Release Channel prod-v1-0-1. The benefits of correspond each Build Version to a Release Channel is that it allows better controls in the cases of major updates.
Updating & Versioning Example
To summarize, the app’s update cycle might look something like this:
- 2020-01-01: App Stores Update (Build Version:
1.0; JS version:js.1.1.1.1) - 2020-01-05: OTA Update with change
a(Build Version:1.0; JS version:js.1.1.5.1) - 2020-01-06: OTA Update with change
b(Build Version:1.0; JS version:js.1.1.6.1) - 2020-01-10: OTA Update with change
c(Build Version:1.0; JS version:js.1.1.10.1) - 2020-01-15: App Stores Update (containing changes
a,b, andc) (Build Version:1.1; JS version:js.1.1.10.1) - 2020-02-01: OTA Update with change
e(Build Version:1.0; JS version:js.1.2.1.1) - 2020-02-02: OTA Update with change
f(Build Version:1.0; JS version:js.1.2.2.1) - 2020-02-05: OTA Update with change
g(Build Version:1.0; JS version:js.1.2.5.1) - 2020-02-10: OTA Update with change
h& App Stores Update (containing changese,f,g, andh) (Build Version:1.2; JS version:js.1.2.10.1)
How to Actually Publish Updates
Now we know when we should publish updates and what we need to consider, we can see how we actually publish updates.
Publishing Over-the-Air Updates
First, update the JS_VERSION_NUMBER in the src/helpers/debug.ts file.
Then, to publish over-the-air updates to a specific Release Channel (see Build Version above), use
expo publish --release-channel [Release Channel ID]
in the project folder.
For example, to publish an OTA update to Build Version 1.0.1, we use
expo publish --release-channel prod-v1-0-1
Publishing App Store & Google Play Updates
Building Binaries
You will need to upload a binary to App Store and a binary to Google Play in order to publishing updates to App Store and Google Play.
First, update
- the
version(the Build Version) as well as theios.buildNumberandandroid.versionCodefields in theapp.jsonfile; - the
version(the Build Version) field in thepackage.jsonfile; and - the
JS_VERSION_NUMBER(the JS Version) in thesrc/helpers/debug.tsfile if necessary.
Then, change the build.production.releaseChannel field in the eas.json file to the new Release Channel (matching the new Build Version). For example, if the new Build Version is 1.0.2, we set the build.production.releaseChannel field to "prod-v1-0-2"
Finally, run
eas build --platform all --profile production
in the project folder to build binaries for iOS and Android. Wait until both builds are finished.
Creating A New Release Tag on GitHub
To make sure we know what code the current version on App Stores is running, we will create a release tag a GitHub before submitting the binaries. All release tags could be found at https://github.com/wellping/wellping/releases. To create a new release, click “Draft a new release” on that page. Create a new “Tag” in the format such as v1.1.2 and a “Release title” such as Version 1.1.2. For “Target”, if you want to tag the latest commit, select main; if you want to tag a old commit, refer to documents such as this.
Note that if App Store or Google Play rejects your update, you should note that in the release log accordingly and create a new release tag again when you submit the updated binary.
Submitting the Android Binary to Google Play
After the Android binary finishes building from the eas build command, you should see a link like this
🤖 Android app:
https://expo.dev/artifacts/eas/xxxxxxxxxxxx.aab
Visit that link to download a .aab file. This is the file that we will upload to Google Play.
Log in to Google Play Console, select “Well Ping”, and click “Production” under the “Release” menu.
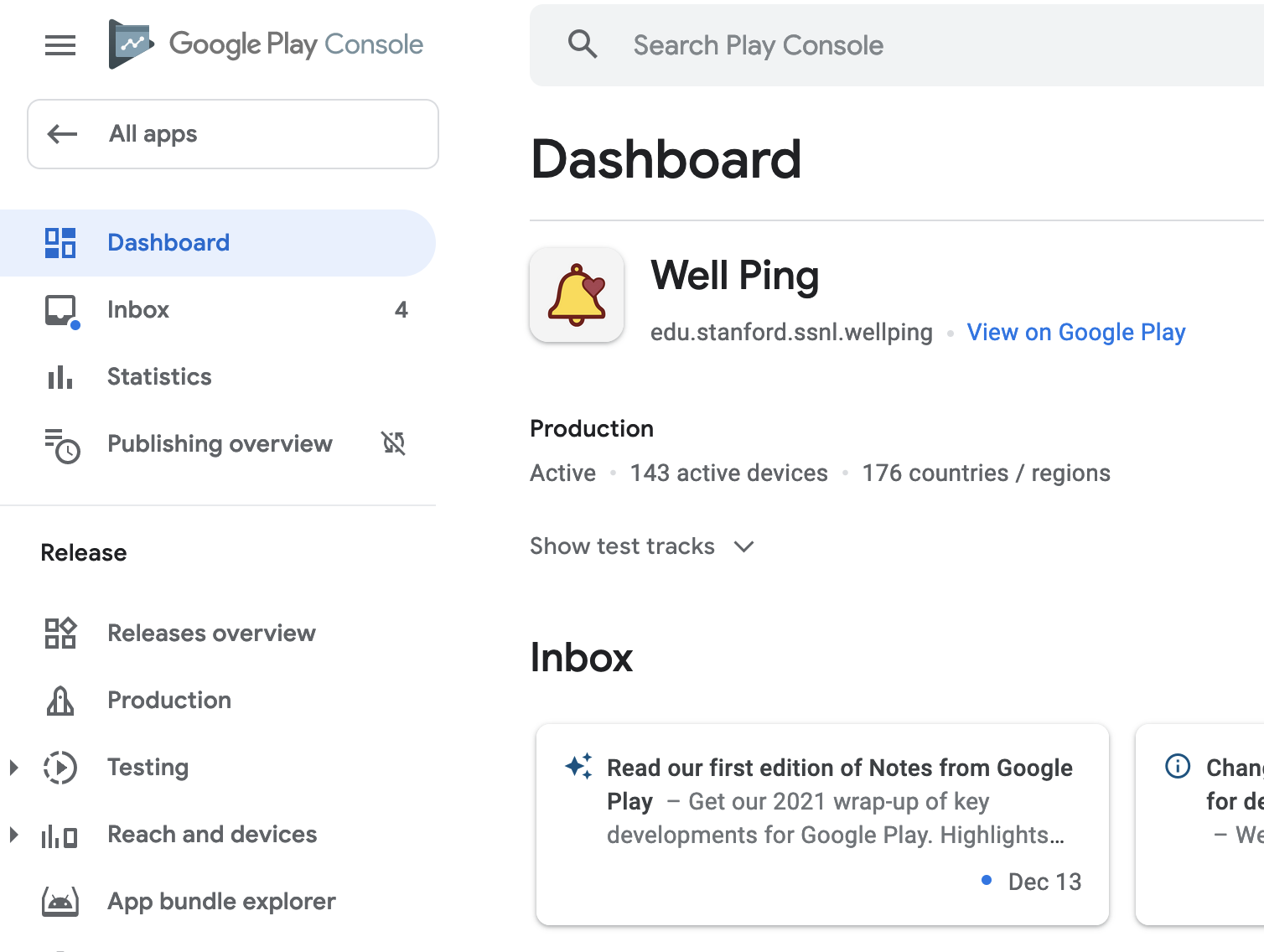
Click “Create new release” at the top right corner.
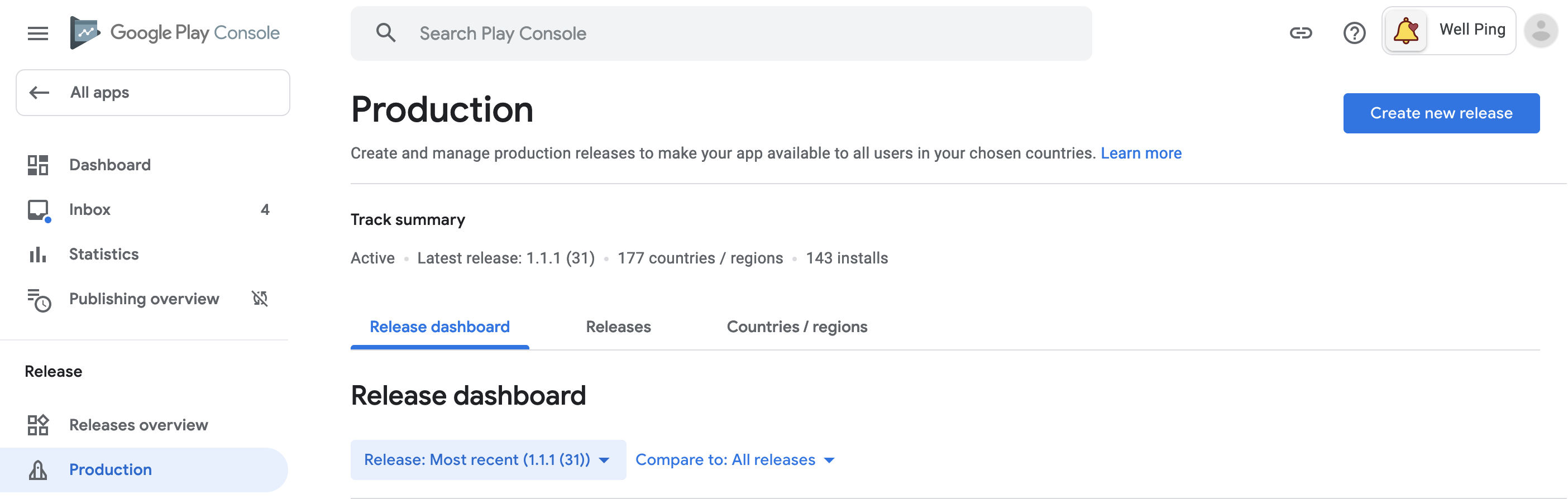
Drag the downloaded .aab file to “App bundles” to upload it.
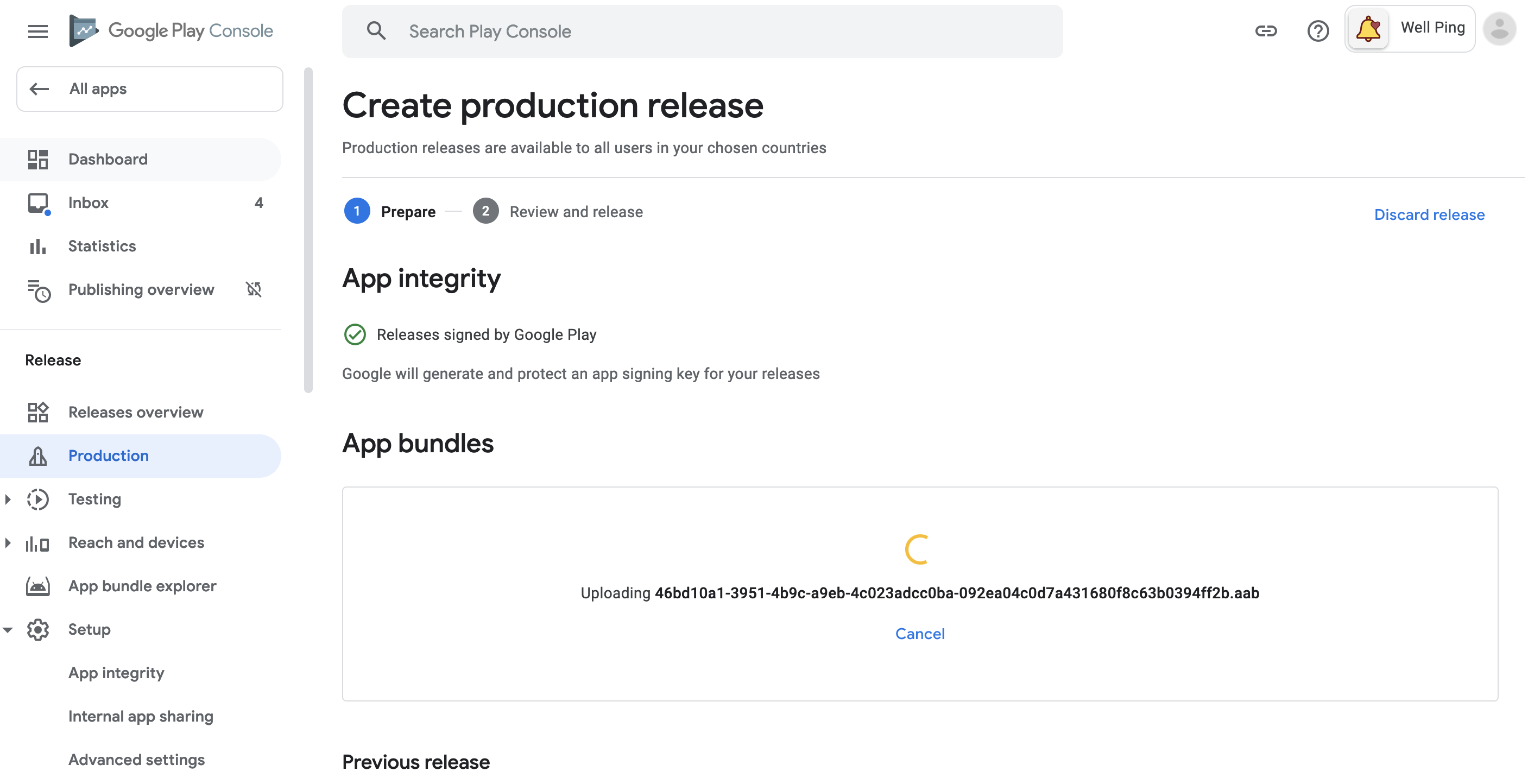
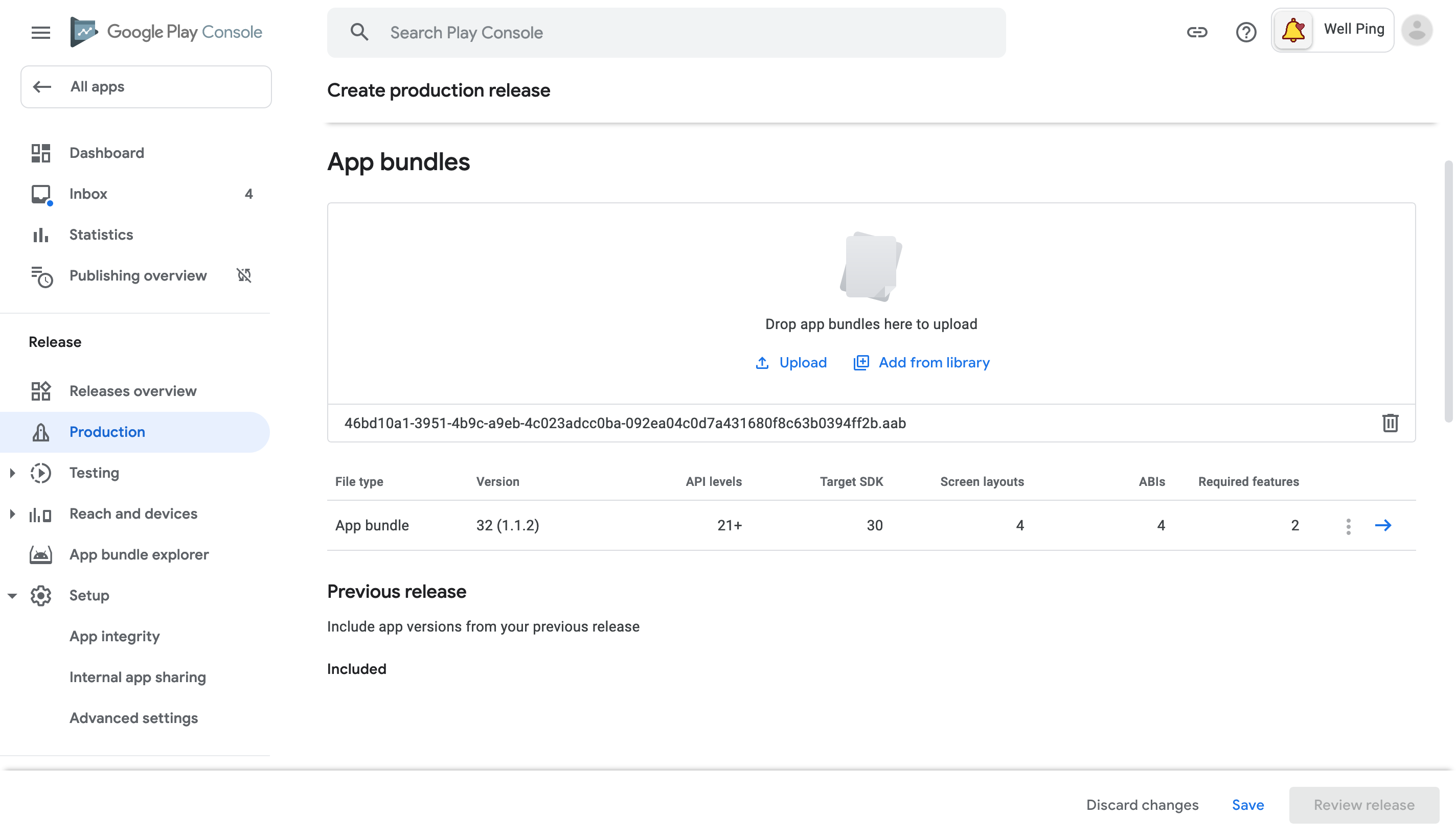
After the .aab file is uploaded, under the “Release details” section, the “Release name” should be filled for you. You just have to write “Release notes”, click “Save”, and then click “Review release”.
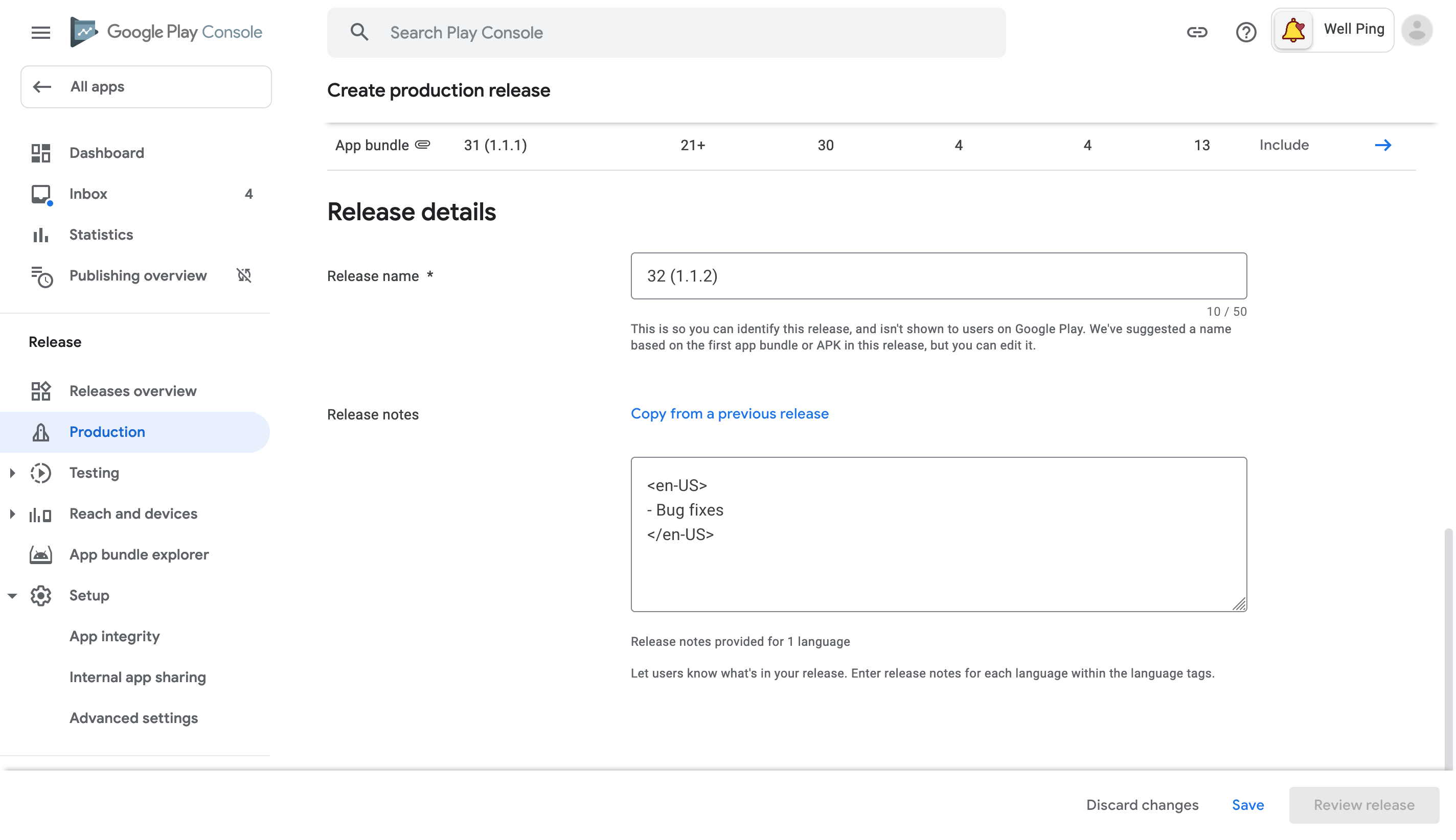
Review the page, and click “Start rollout to Production” to submit for Google Play’s review.
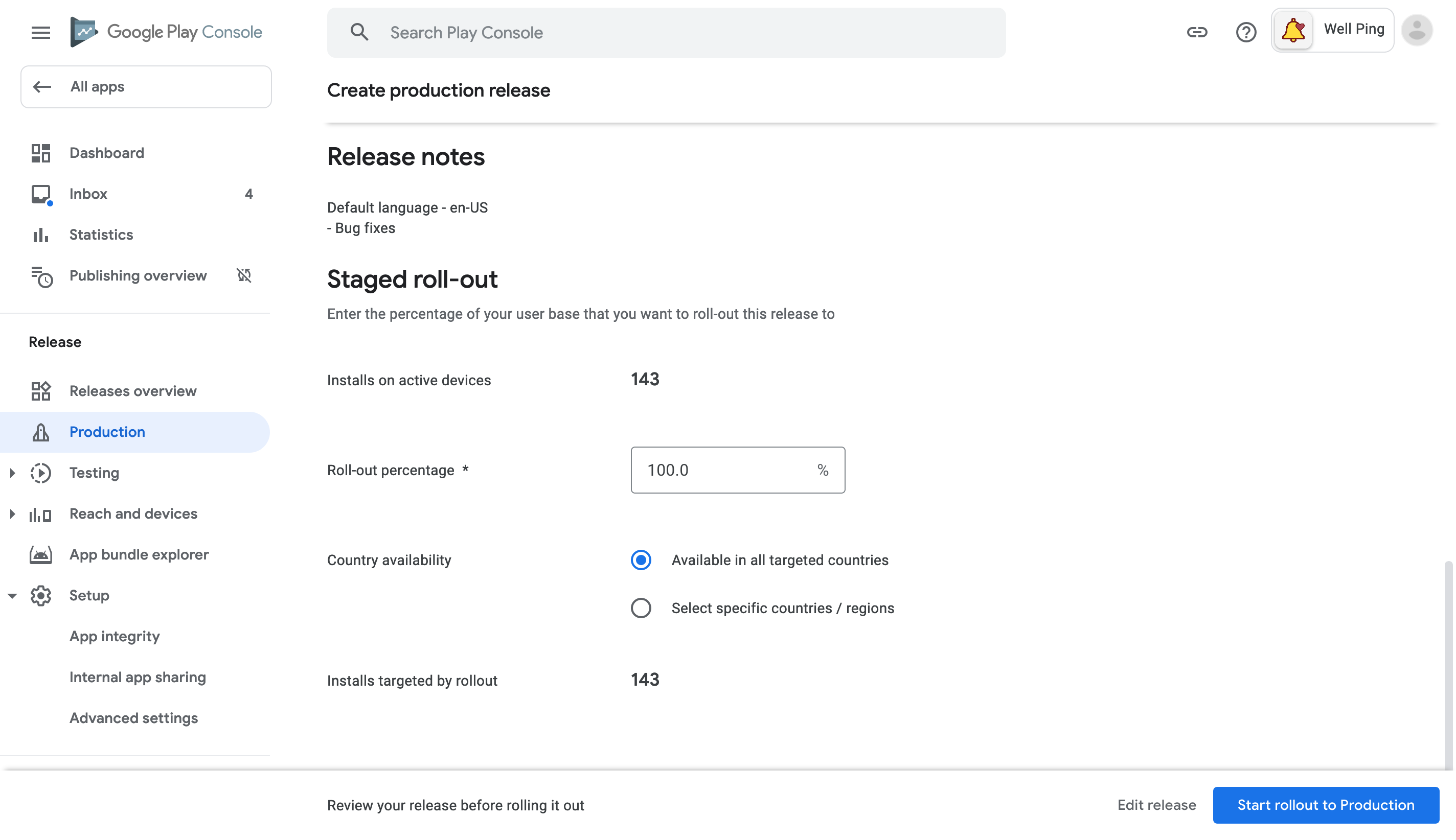
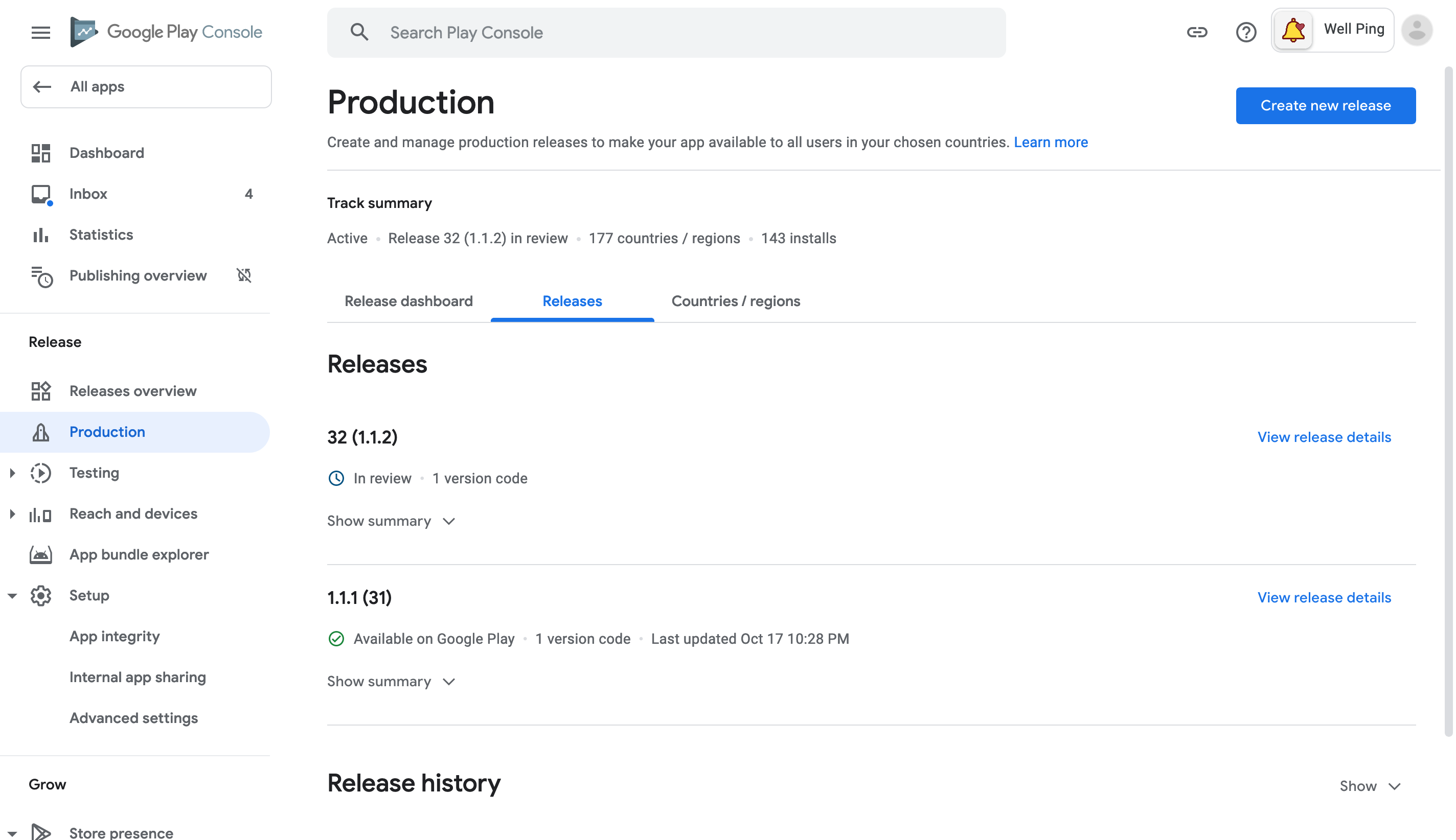
Submitting the iOS Binary to App Store
First, log in to App Store Connect, select “Well Ping”, and create a new version for Well Ping by clicking the “+” button near “iOS App”. Enter the new Build Version in the “Store Version Number” field.
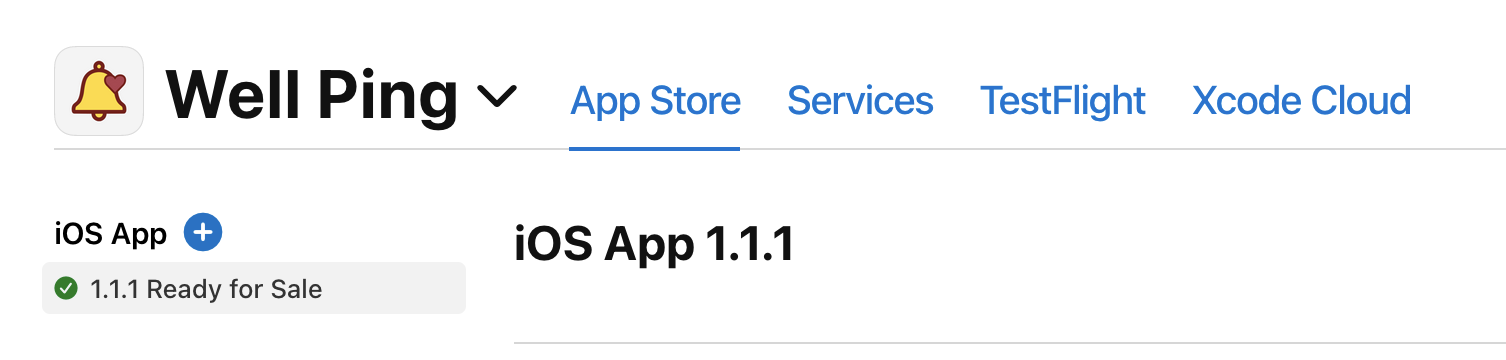
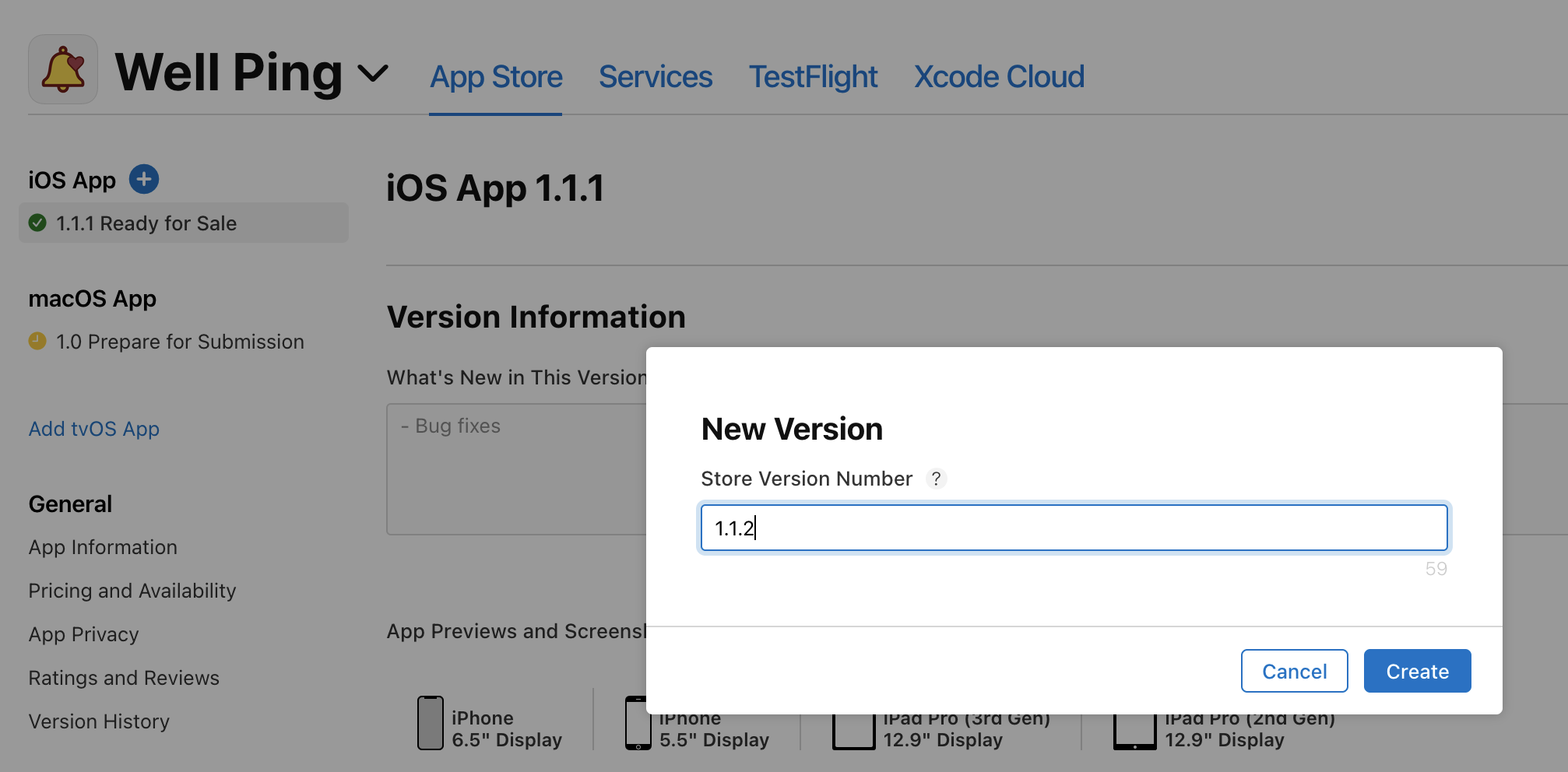
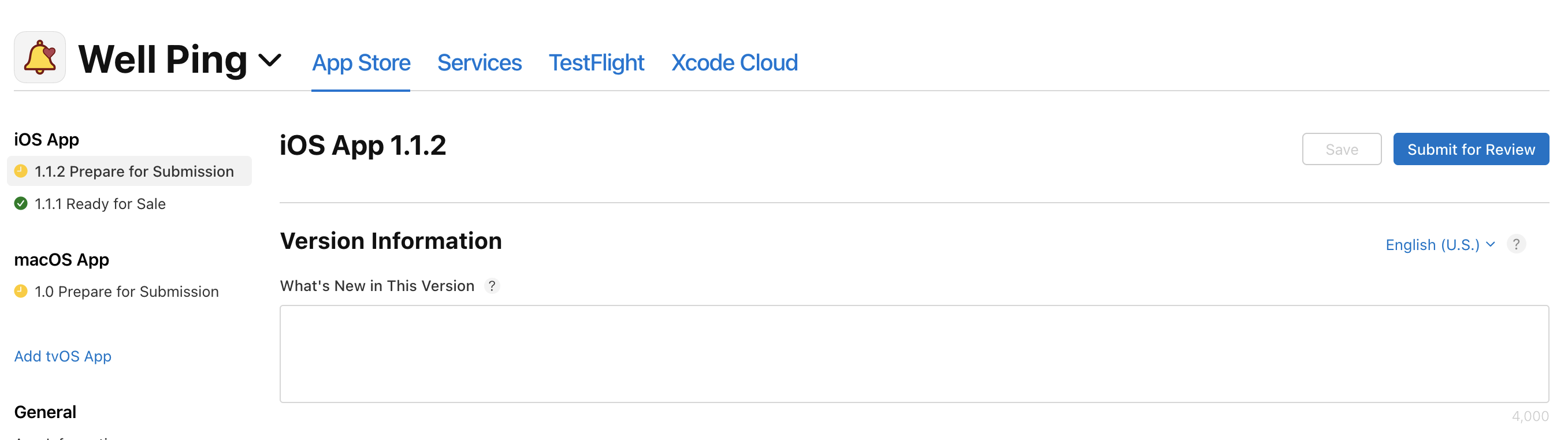
Then, run
eas submit --platform ios --latest
in the project folder to upload the latest binary you built to App Store Connect.
Now wait until App Store Connect finishes processing the new binary. You will receive an email when the processing finishes. You can also check the status in the “TestFlight” tab.
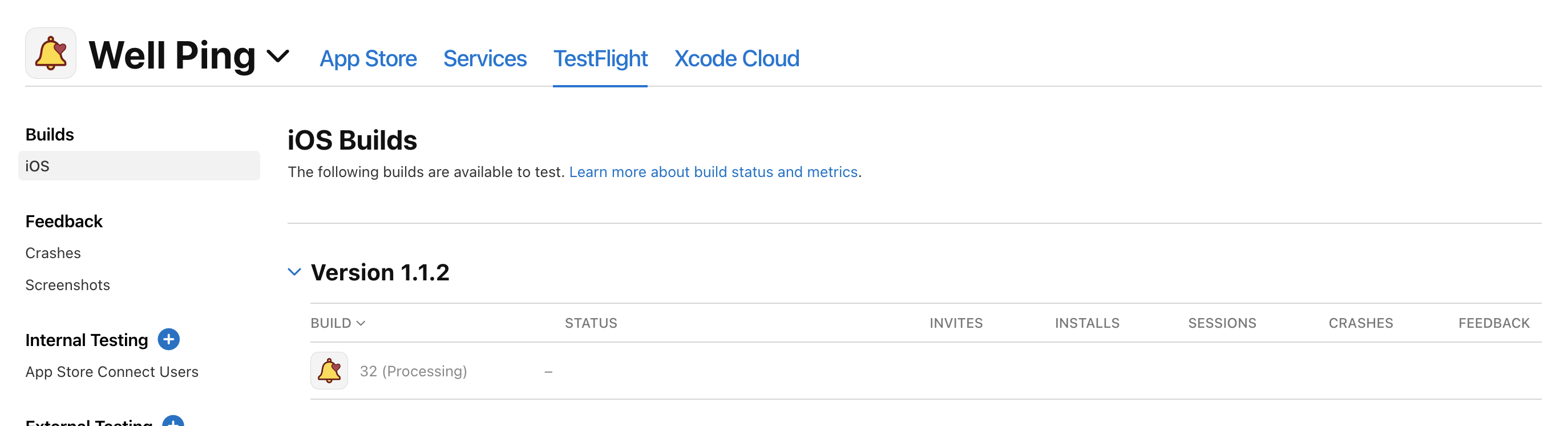
When the processing finishes, you should be able to associate this binary with this new Store Version by pressing the “+” button next to the “Build” section in the “App Store” tab under your new Store Version. (It will also ask about “Export Compliance Information”. As of now, Well Ping uses encryption and qualifies for the exemptions.)
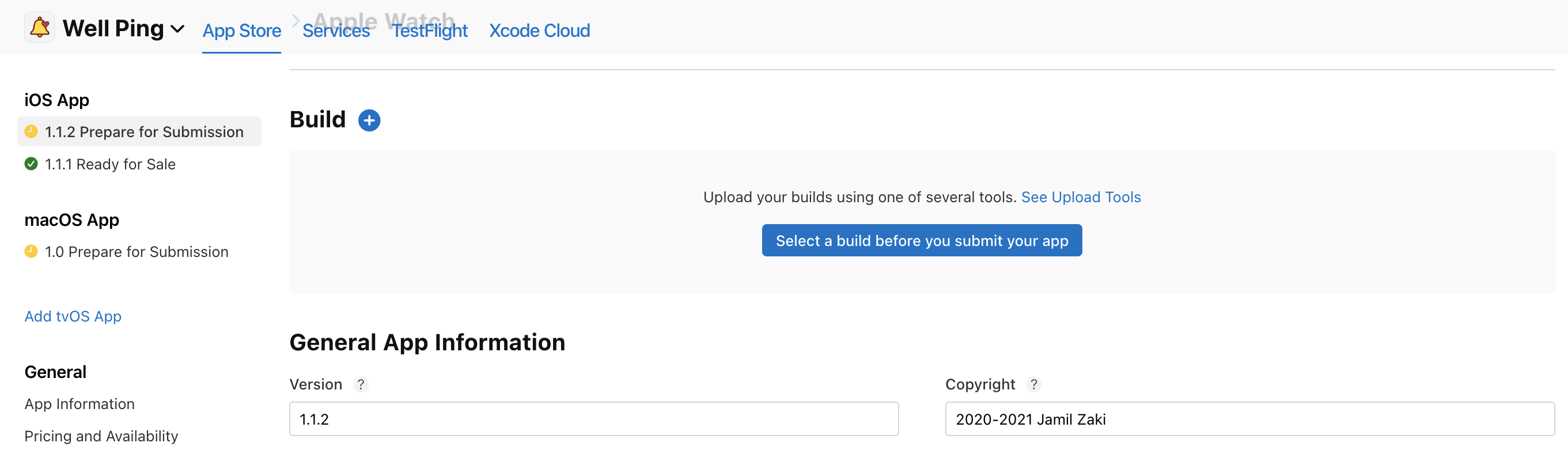
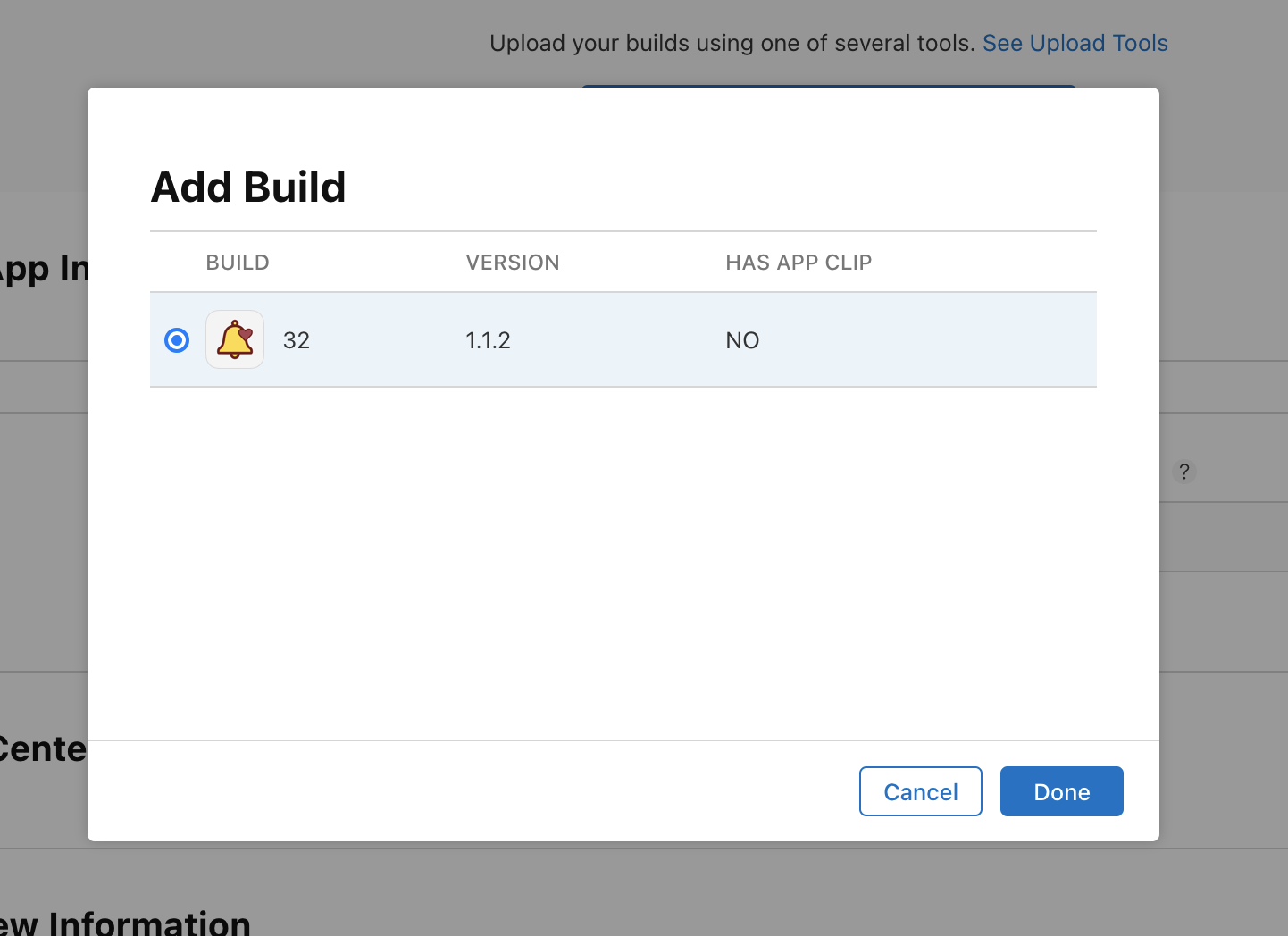
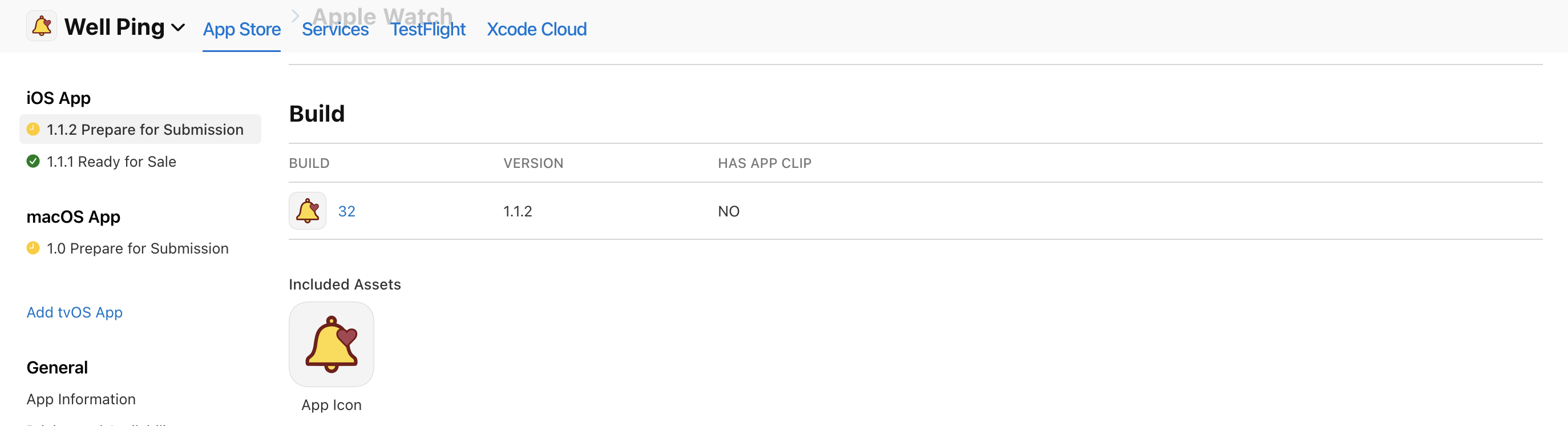
After associating the binary, you just have to write “What’s New in This Version” at the top, and click “Save” and then “Submit for Review” to submit the new version for App Store to review.